Installation und erste Schritte mit Orca 2.18.1
Der Screenreader Orca steht seit Gnome Version 2.16 zur Verfügung und wird laufend verbessert. Wie man die grafische Benutzeroberfläche Gnome unter Debian installiert, habe ich in diesem Artikel beschrieben. Daher geht es jetzt um die Installation und die ersten Schritte mit Gnome und Orca.
Installation und Grundkonfiguration
Diese Schritte können noch auf der Textkonsole und folglich mit der Braillezeile selbstständig durchgeführt werden. Der Administrator root installiert den Screenreader Orca – nicht das gleichnamige Tool zur Netzwerkbeobachtung – mit folgendem Kommando:
aptitude install gnome-orca
Nun muss man sich mit dem Benutzername nanmelden, der den Screenreader verwenden möchte und das Setup starten:
simon@debian:~$ orca -t
/var/lib/python-support/python2.4/gtk-2.0/gtk/__init__.py:69: GtkWarning: could not open display
warnings.warn(str(e), _gtk.Warning)
Willkommen bei den Orca-Einstellungen.
Wählen Sie den gewünschten Sprachausgabe-Server.
1. eSpeak GNOME Speech Driver
2. Festival GNOME Speech Driver
Auswahl eingeben: 2
Soll die Wortglocke benutzt werden? Geben Sie »y« für Ja oder »n« für Nein ein: n
Soll die Tastaturglocke benutzt werden? Geben Sie »y« für Ja oder »n« für Nein ein: n
Bitte wählen Sie das gewünschte Tastaturlayout aus.
1. Desktop
2. Laptop
Auswahl eingeben: 1
Möchten Sie Braille einschalten? Geben Sie »y« für Ja oder »n« für Nein ein.y
Möchten Sie den Braillemonitor einschalten? Geben Sie »y« für Ja oder »n« für Nein ein.n
Die GNOME-Unterstützung für Barrierefreiheit wurde aktiviert.
Sie müssen sich ab- und anmelden, damit die Änderungen übernommen werden.
Einrichtung komplett. Drücken Sie Eingabe um fortzusetzen.
simon@debian:~$
Orca automatisch starten
Nun ist noch einzustellen, dass Orca automatisch nach dem Einloggen gestartet wird. Da der folgende Befehl recht lang ist, habe ich ihn auf zwei zeilen verteilt. Wenn der Befehl als eine lange Zeile eingegeben wird, ist der Backslash zu ignorieren. Die eckigen klammern werden mit den Tastenkombination Alt Gr + 8 und Alt Gr + 9 erzeugt.
gconftool-2 --type list --list-type string \
--set /desktop/gnome/accessibility/startup/exec_ats [orca]
Gibt man den obigen Befehl nicht ein, wird Orca nicht automatisch gestartet und muss manuell geladen werden. Dies ist nach dem Einloggen mit der Tastenkombination Alt+F2 und der Eingabe von orca auch möglich. Über Gnome kann man die obige Einstellung auch vornehmen:
Mit Alt+F1 ruft man das Startmenü auf, das man mit der Escape-Taste wieder schließen kann. Mit den Tasten Cursor-links und Cursor-rechts kann man zwischen folgenden Hauptmenüpunkten wählen:
- Anwendungen
- Orte
- System
Einen der Hauptmenüpunkte betritt man mit der Pfeilunten-Taste. Möchte man sich dann in ein weiteres Untermenü bewegen, ist dieses mit der rechten Cursotaste zu öffnen und mit der linken zu schließen. Möchte man einen normalen Eintrag öffnen, ist dieser mit Enter zu aktivieren.
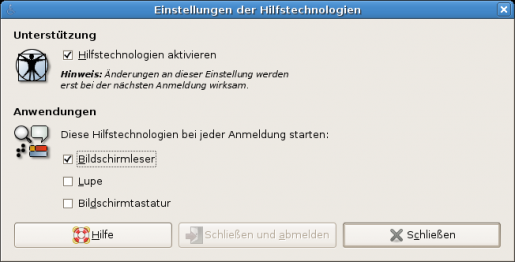
Dieses Bildschirmfoto zeigt den Dialog System -> Einstellungen -> Barrierefreiheit -> Einstellungen der Hilfstechnologien.
Einstellungen der Hilfstechnologien
Aktiviere also den folgenden Eintrag: System > Einstellungen > Barrierefreiheit > Einstellungen der Hilfstechnologien
Mit der Tabulatortaste kann man sich durch den Dialog bewegen. Die Checkbox “Hilfstechnologien aktivieren” sollte bereits aktiviert sein. Der Eintrag “Bildschirmleser” ist mit der Leertaste anzuhaken. Mit der Tabulatortaste bewegt man sich nun zur Schaltfläche “Schließen” und aktiviert diese mit der entertaste.
Der erste Kontakt mit Orca und Gnome
Wenn man nun mit Strg+Alt+F7 auf die Konsole für die grafische Oberfläche wechselt, wird entweder auf der Braillezeile nur der Cursor oder der Text “Screen not in text mode” angezeigt. Ist ersteres der Fall, wurde der GNOME Desktop Manager (GDM) noch nicht gestartet, was vom Benutzer root mit folgendem Befehl nachgeholt werden kann:
invoke-rc.d gdm start
Wenn der Text “Screen not in text mode” angezeigt wird bedeutet dies, dass man sich in der grafischen Oberfläche befindet und der Anmeldebildschirm angezeigt wird. Hat man Benutzernamen und Kennwort eingegeben und jeweils mit Enter bestätigt, wird man eingeloggt und Orca gestartet. Es erscheint der Orca-Hauptbildschirm, wo man entweder die Einstellungen verändern oder den Screenreader beenden kann. Die Sprachausgabe gibt die deutschen Texte mit englischer Stimme wieder, was nicht gerade schön aber durchaus zu verstehen ist. Das Thema Sprachausgaben werde ich an anderer Stelle behandeln.
Den Computer ausschalten
Möchte man den Computer ausschalten, ist mit Alt+F1 das Startmenü zu öffnen und der Punkt System > Ausschalten zu aktivieren. Im folgenden Dialog befindet man sich bereits beim Punkt Ausschalten, den man nur noch mit Enter bestätigen muss. Alternativ wird der Rechner nach 60 Sekunden automatisch heruntergefahren.
Datum der Veröffentlichung: Dienstag, 29.05.2007


