Die Orca-Einstellungen
Der Screenreader Orca kann über das Einstellungs-Fenster konfiguriert werden. Wenn man sich im Orca-Hauptfenster befindet, kann der Dialog mit dem Schalter Einstellungen aktiviert werden. Wenn man sich nicht im Hauptfenster befindet, können die Orca-Einstellungen mit der Tastenkombination Einfügen+Leertaste aufgerufen werden.
Standardmäßig befindet man sich bei der Registerkarte Allgemein. Die Einstellungen werden auf folgende Reiter aufgeteilt, die ich kurz erkläre:
- Allgemein
- Sprache
- Braille
- Tastaturglocke
- Lupe
- Tastaturbelegungen
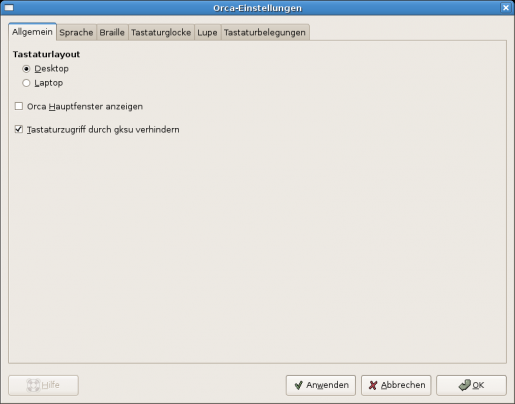
Das Bildschirmfoto zeigt den Reiter Allgemein der Orca-Einstellungen.
Reiter Allgemein
Hier kann der Screenreader grundlegend konfiguriert werden. Man kann das Tastaturlayout festlegen, das standardmäßig auf Desktop eingestellt ist. Wenn man es auf Laptop umstellt, funktionieren die Orca-Tastenkombinationen anders. Daher arbeite ich bisher nur mit dem Desktop-Tastaturlayout.
Über eine Checkbox kann festgelegt werden, ob das Orca-hauptfenster beim Programmstart angezeigt werden soll. Diese Checkbox habe ich deaktiviert.
Es kann gesteuert werden, ob Tastenkombinationen durch GKSu verhindert werden sollen. GKSu ist ein grafisches Frontend für den Befehl su, der die Ausführung einzelner Programme mit den Rechten des Administrators root ermöglicht. Diese checkbox ist standardmäßig aktiviert.
Drückt man erneut auf Tab, gelangt man zu den Schaltern Anwenden, Abbrechen und OK. Anschließend befindet man sich in der Liste der Reiter und kann sich mit der Pfeilrechts-Taste zur Registerkarte Sprache bewegen.
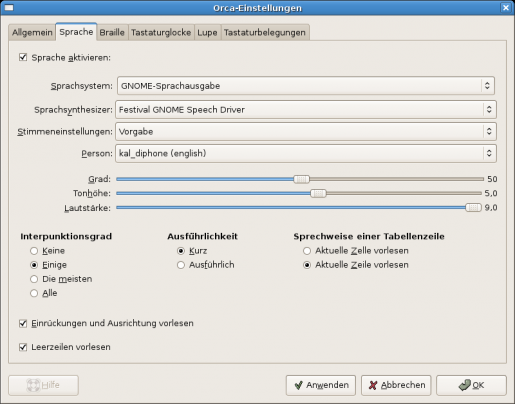
Das Bildschirmfoto zeigt den Reiter Sprache der Orca-Einstellungen.
Reiter Sprache
In diesem Abschnitt kann die Sprachausgabe konfiguriert werden. Neben einer Checkbox, die das Aktivieren und Deaktivieren der Sprachausgabe ermöglicht, stehen Auswahlllisten zur Bestimmung des Sprachsystems und der Festlegung des zu verwendenden Sprachsynthesizers zur Verfügung. Die Synthesizer Festival GNOME Speech Driver und Espeak GNOME Speech Driver sind von Haus aus verfügbar. Die Verwendung von Espeak führte bei mir zu Problemen und die Sprachausgabe kann nicht überzeugen. Daher belasse ich es bei der Einstellung von Festival.
Weitere Einstellungsmöglichkeiten sind z. B. Sprechgeschwindigkeit, Tonhöhe und Lautstärke, sowie die zu sprechenden Satzzeichen (Interpunktionsgrad). Weiterhin kann festgelegt werden, ob beim Lesen von Tabellenzeilen die aktuelle Zeile oder Zelle gesprochen werden sollen.
Über Checkboxen lässt sich festlegen, ob Einrückungen und Ausrichtungen, sowie Leerzeilen vorgelesen werden sollen.
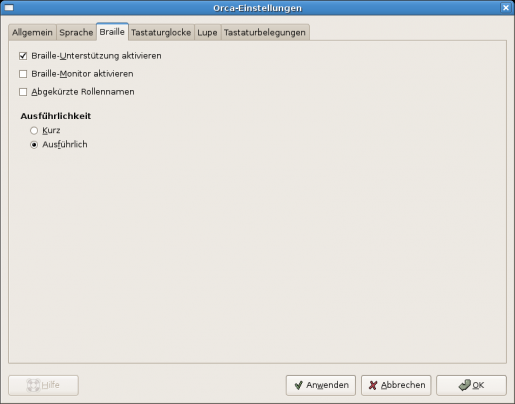
Das Bildschirmfoto zeigt den Reiter Braille der Orca-Einstellungen.
Reiter Braille
Die Braille-Unterstützung kann auf dieser Seite konfiguriert werden. So lässt sich diese über eine Checkbox ganz deaktivieren. Außerdem kann ein Braille-Monitor aktiviert werden. Dieser gibt die Zeichen der Braillezeile für sehende Benutzer in einem Fenster aus. Diese Funktion kann zu emonstrationszwecken oder der Entwicklung der Brailleausgabe verwendet werden.
Wie viele Informationen auf der Braillezeile dargestellt werde nsollen, kann über die Checkbox Abgekürzte Rollennamen und über die Leiste Ausführlichkeit definiert werden.
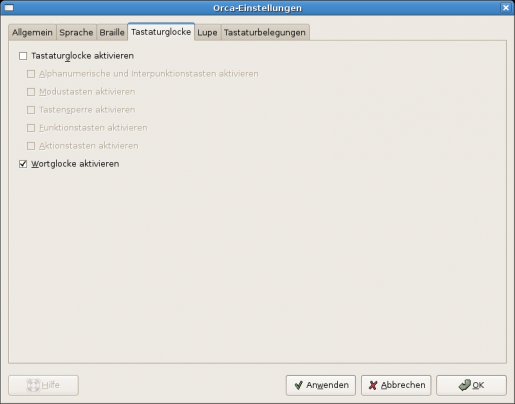
Das Bildschirmfoto zeigt den Reiter Tastaturglocke der Orca-Einstellungen.
Reiter Tastaturglocke
Auf dieser Seite kann festgelegt werden, wie der Screenreader auf Tastatureingaben reagieren soll. Aktiviert man die Checkbox “Tastaturglocke aktivieren”, kann festgelegt werden, welche Art von Tasten wiederholt werden sollen. Mit der Checkbox Wortglocke kann gesteuert werden, dass die Sprache eingegebene Worte wiederholen soll.
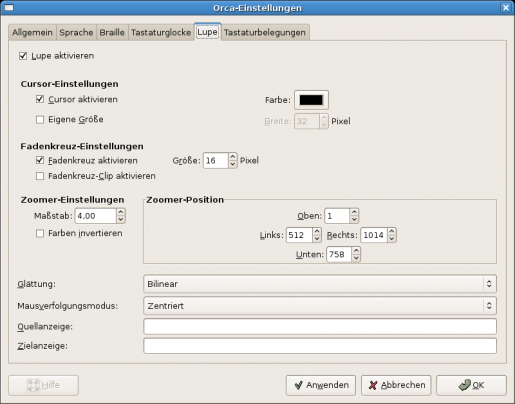
Das Bildschirmfoto zeigt den Reiter Lupe der Orca-Einstellungen.
Reiter Lupe
Der Screenreader Orca unterstützt neben Braillezeile und Sprachausgabe auch die vergrößerte Darstellung der Bildschirmelemente. Die Lupenfunktion kann auf dieser Registerkarte konfiguriert werden. Erst nach dem aktivieren der Checkbox “Lupe aktivieren” tauchen weitere Einstellungsmöglichkeiten auf, auf die ich nicht näher eingehen werde. Zur Brauchbarkeit dieser Funktion kann ich aufgrund meiner Blindheit selbst nichts sagen.
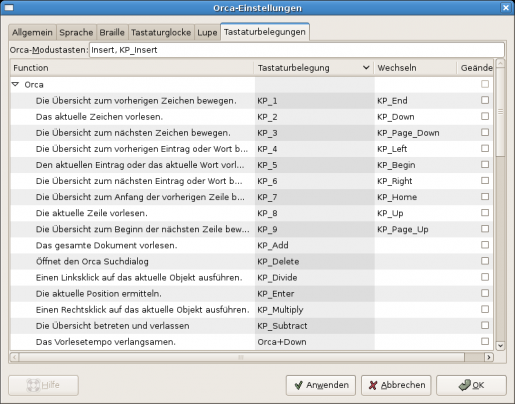
Auf dem Foto ist der Reiter Tastaturbelegungen der Orca-Einstellungen zu sehen.
Reiter Tastaturbelegungen
Orca kann über zahlreiche Tastenkombinationen gesteuert werden. Diese lassen sich auf dieser Registerkarte einsehen und verändern. Mir ist es noch nicht gelungen, eine Tastenkombination zu editieren. Falls ich hierzu etwas erfahre, werde ich es an dieser Stelle berichten.
Datum der Veröffentlichung: Donnerstag, 07.06.2007


