Pidgin: Der Messenger für AIM, ICQ, MSN und mehr
Pidgin ist ein Instant Messenger, der zahlreiche Protokolle unterstützt und z. B. das Chatten über ICQ, MSN oder Yahoo mit einem Programm ermöglicht. Die Projekt-Website findest du unter pidgin.im. In diesem Artikel stelle ich das Programm vor und beziehe mich auf die Version 2.0.1.
Installation
Das Programm ist unter Debian GNU/Linux im Paket pidgin enthalten und vom Administrator root mit folgendem Befehl zu installieren:
aptitude install pidgin
Starten von Pidgin
Der Eintrag zum Starten von Pidgin findet sich im Startmenü unter Anwendungen -> Debian -> Anwendungen -> Netzwerk -> Pidgin. Alternativ kann man auch das Programm pidgin über den Ausführen-dialog aufrufen.
Erste Schritte nach der Installation
Die folgenden Schritte sind zu beachten, wenn man Pidgin zum ersten mal nach der Installation startet.
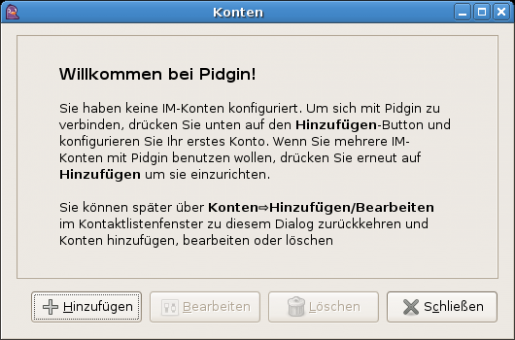
Das Bildschirmfoto zeigt das Programm Pidgin nach einer frischen Installation und weist darauf hin, dass noch keine Konten eingerichtet sind.
Wird Pidgin zum ersten mal verwendet, wird eine Begrüßung ausgegeben und die folgende Einleitung angezeigt:
Sie haben keine IM-Konten konfiguriert. Um sich mit Pidgin zu verbinden, drücken Sie unten auf den Hinzufügen-Button und konfigurieren Sie Ihr erstes Konto. Wenn Sie mehrere IM-Konten mit Pidgin benutzen wollen, drücken Sie erneut auf Hinzufügen um Sie einzurichten. Sie können später über Konten, Hinzufügen/Bearbeiten im Kontaktlistenfenster zu diesem Dialog zurückkehren und Konten hinzufügen, bearbeiten oder löschen.
Ein Konto hinzufügen
Drückt man bei der Begrüßung auf den Button Hinzufügen, wird der folgende Dialog angezeigt..

Das Bildschirmfoto zeigt den Dialog Konto hinzufügen in Pidgin.
Der Dialog Konto hinzufügen bietet die Registerkarten Einfach und Erweitert. Man befindet sich standardmäßig auf dem Reiter Einfach. Drückt man auf Tab, gelangt man zur Liste der verfügbaren Protokolle. Die Liste betritt und verlässt man als Orca-Anwender mit der Leertaste. Folgende Protokolle werden unterstützt:
- AIM
- Bonjour
- Google Talk
- GroupWise
- ICQ
- IRC
- MSN
- SIMPLE
- XMPP
- Yahoo
Ich wählte ICQ. In die nächsten beiden Felder sind Benutzername und Passwort einzutragen. Das Feld Lokaler Alias kann dazu verwendet werden, im eigenen Chatverlauf einen anderen Namen anzeigen zu lassen. Die Checkbox Passwort speichern sollte angekreuzt werden, wenn man sein Kennwort nicht bei jeder Anmeldung eingeben möchte.
Im Abschnitt Benutzereinstellungen kann festgelegt werden, ob man über neue Mails benachrichtigt werden möchte. Außerdem kann hier das anzuzeigende Buddy-Icon geändert werden.
Drückt man auf den Button Speichern, wird das Konto eingerichtet und eine Verbindung hergestellt. Anschließend wird die Buddy-Liste angezeigt.
Einen Kontakt hinzufügen
Befindet man sich in der Buddy-Liste, kann das Menü mit der Funktionstaste F10 aufgerufen werden. Möchte man einen neuen Kontakt zu seiner Kontaktliste hinzufügen, ist aus dem Menü der Punkt Buddys -> Buddy hinzufügen zu aktivieren. Diesen Dialog kann man auch mit der Tastenkombination Strg+b aufrufen. Meine ICQ-Nummer lautet übrigens 231066337.
Hinweise für Orca-Anwender
Wenn man die Kontaktliste mit Alt+F4 schließt und Pidgin später z. B. über den Ausführen-Dialog aufruft, wird nicht automatisch die Buddy-List angezeigt. Um dies zu erreichen, ist in der Datei ~/.purple/prefs.xml nach dem Text list_visible zu suchen und die Zeile wie folgt abzuändern:
<pref name='list_visible' type='bool' value='1'/>
Nun wird Pidgin automatisch die Buddy-List anzeigen. Außerdem habe ich im Menü Werkzeuge -> Einstellungen die Option “Kontrollleisten-Icon anzeigen” auf “Niemals” gesetzt.
Beim Chatten hat mich die Anzeige der Leiste zur Schriftformatierung gestört. Diese wird nämlich oberhalb des Eingabefeldes für ausgehende Nachrichten auf der Braillezeile angezeigt.
Befindet man sich im Chatfenster, kann man mit F10 die Menüleiste aufrufen und im Menü Optionen die Checkbox beim Punkt “Zeige Werkzeugleisten für Formatierung” abhaken.
Datum der Veröffentlichung: Montag, 18.06.2007


